Appearance
Making your first project
Projects are where you track your writing progress, so let's make one.
Creating the project
Start by going to the Projects page by clicking Projects in the sidebar on the left-hand side of your screen. (If you're on mobile, you may have to hit the menu button to expand the sidebar.)
The Projects page looks like this:
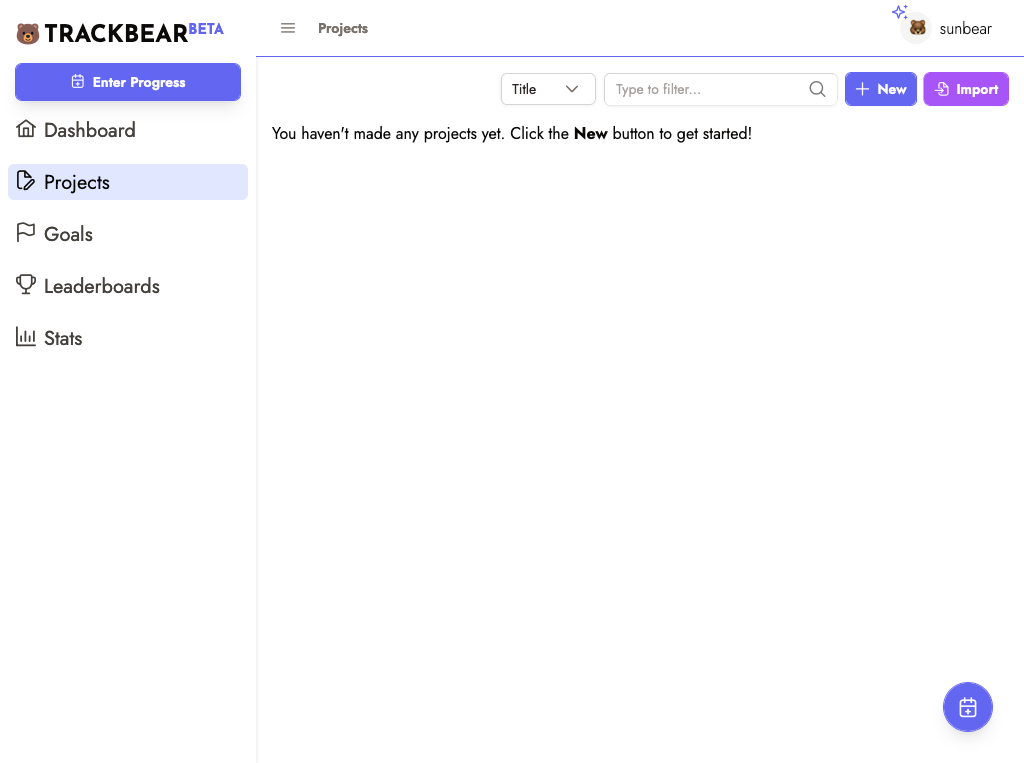
In the top right corner, you'll see two buttons: New and Import. For now, click the New button. TrackBear will then present you with a dialog box to create a new project. The only thing you have to do is add a title, but you can also add a description, choose whether or not to show the project on your profile, set the phase of the project, and add a starting balance.
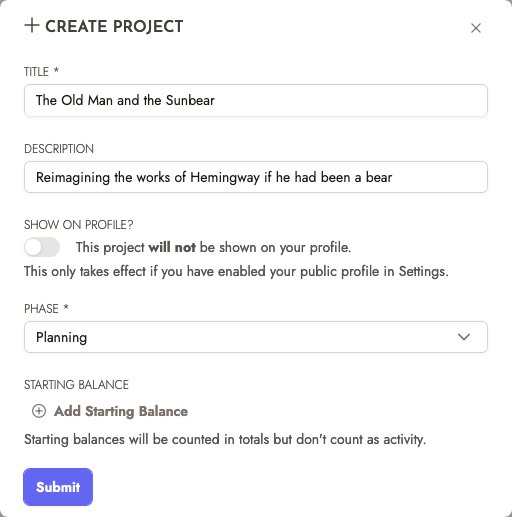
Type in your title and click Submit. Once you do that, your Projects page will look like this:
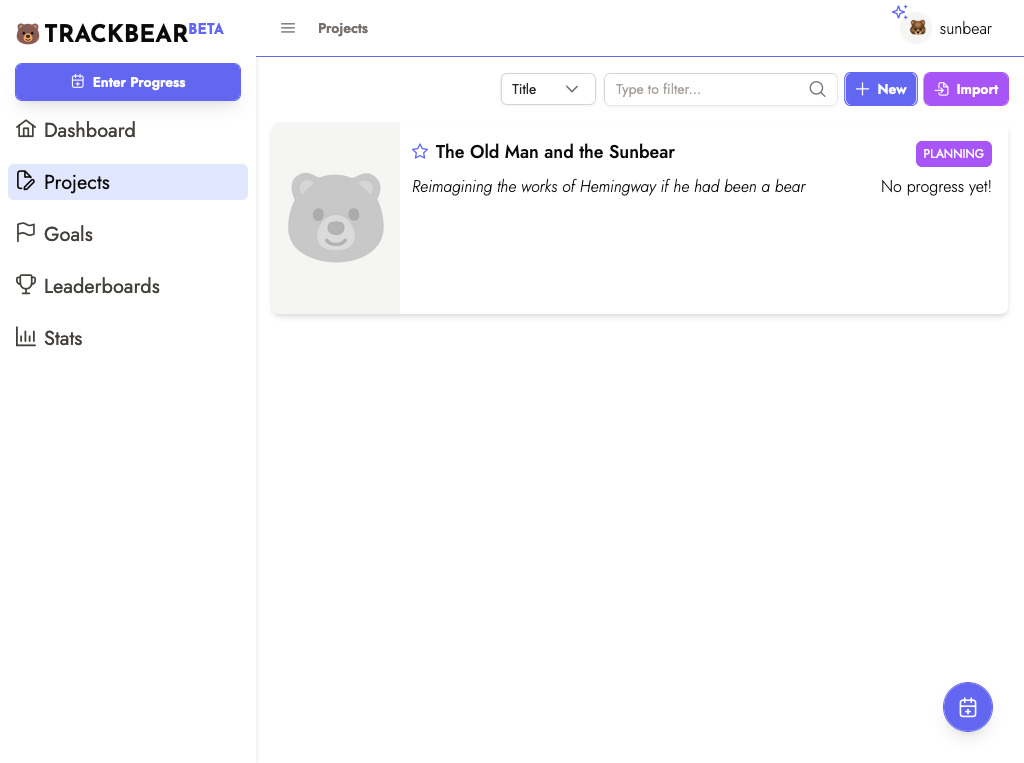
If you click on your newly-created project, this is what you'll see:
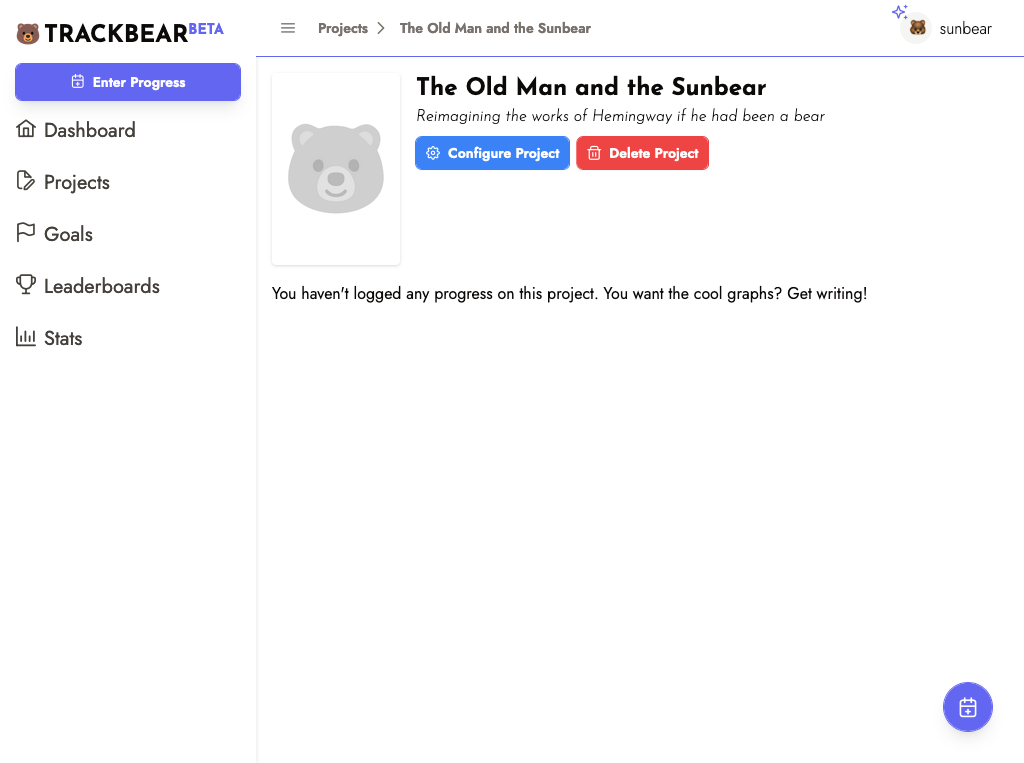
So I hear you want the cool graphs, writer. Understandable. The graphs are very cool. Here’s how you edit your project and add progress.
Adding progress
Adding progress is very easy! There are two ways to do it, and you can do either from anywhere in TrackBear.
- Find the Enter Progress button at the top of the sidebar, under the TrackBear logo:

- Look for a button in the bottom right part of your screen with the same icon:
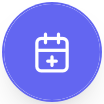
Both do the exact same thing when clicked, which is to bring up the Enter Progress dialog box:
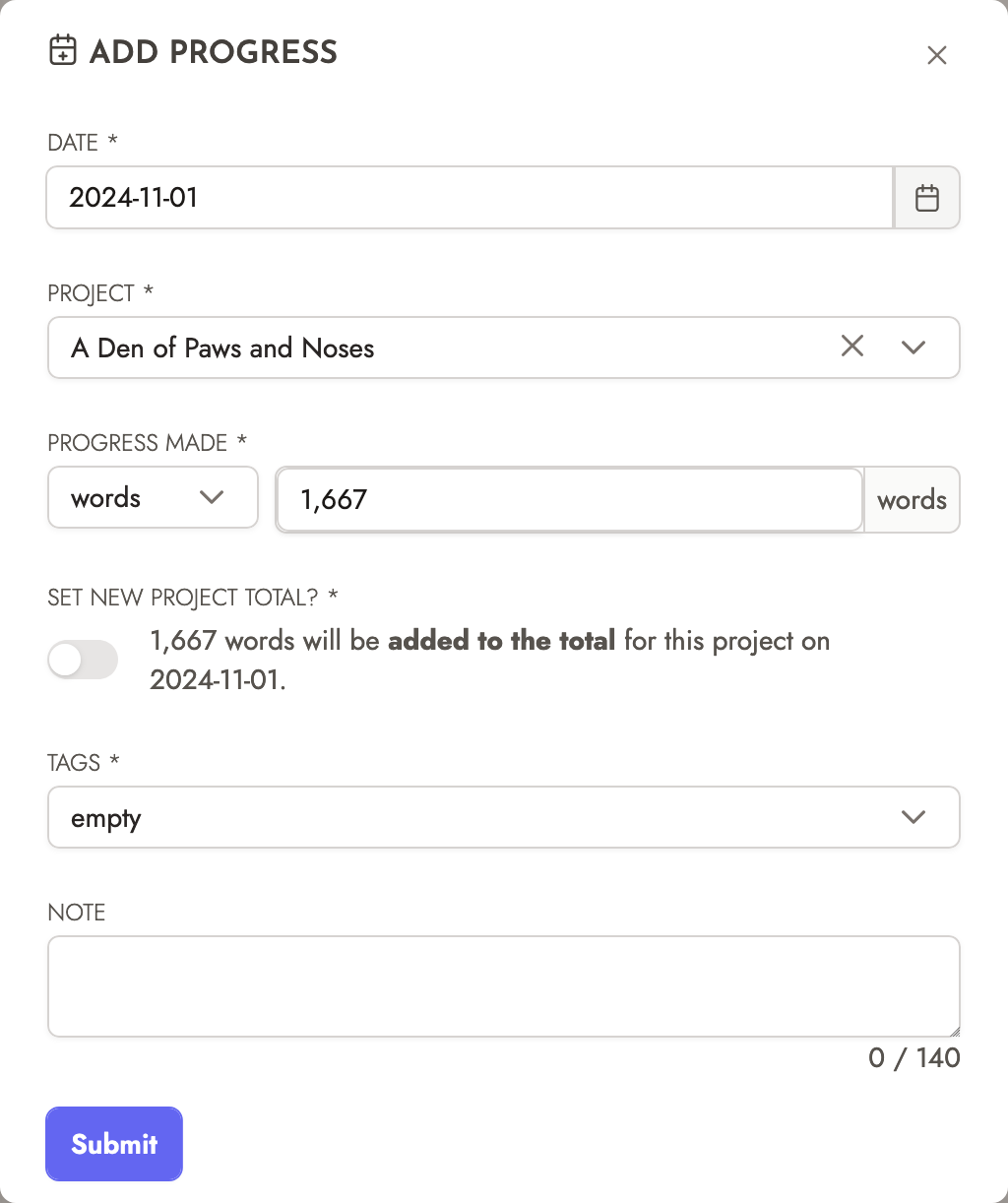
Like most parts of TrackBear, entering progress can be highly customized. You can change the date. You can change the project. You can track words, time, pages, chapters, scenes, or lines. You can add your progress to your running total, or add a new total and have TrackBear calculate how much you did that session. You can even add a little note to yourself!
If you are entering time, make sure to fill in both the hours and the minutes:

What about tags?
TrackBear includes a spot to add tags to your project. This feature was requested early on by a number of users, but it is still very much incomplete. You don’t have to use any tags if you don’t want to — all features of TrackBear work without tags. However, they are there for you if you want them! They don’t really do much other than allow you to select progress updates across projects in goals or leaderboards.
Once you click Submit, your progress will be logged and (drumroll please) COOL GRAPHS APPEAR.
What if I entered the wrong thing?
You can always go back and edit your progress entry. Go to the appropriate project page and find the entry you just made in the table under the graph. Click the pencil icon and an Edit Progress dialog will appear. You can also delete unneeded entries by clicking the trash icon.
Configuring your project
Writer, I hear you need to change something about your project. Fortunately, TrackBear allows you to edit anything about your project.
Go to the project page and click Configure Project at the top of your screen. This brings you to a page that is exactly the same as when you created the project in the first place, and you can change fundamental things about the project. You can change the title, change the description, change the phase, show it on your profile, or set a starting balance. You can also add a cover image!
Phases
The phase of your project is for your own bookkeeping and basically doesn't affect anything in TrackBear. (Once you have multiple projects, they will be sorted on the Projects page in order of phase by default.) The phases your project can be in are:
- Planning
- Outlining
- Drafting
- Revising
- On Hold
- Finished
- Abandoned
All newly created projects default to "Planning," but you can change the phase at any time.
Starting Balance
If you have already been working on a project and want to start using TrackBear to track your progress in the middle, you can enter a starting balance! That way, your totals and stats will include all the work you've done on that project, but you don't have to try to backfill all your progress.
For example, if SunBear has been revising an existing novel chapter by chapter, and she has already revised 6 chapters when she signs up for TrackBear, she can add a starting balance of 6 chapters to the project. Those 6 chapters will show in the total number of chapters revised, and when she adds 2 chapters of progress, they will show up on the graph at 8. However, note that starting balances do not count toward any goals or leaderboards — those are forward-facing only.