Appearance
Goals
TrackBear has two different kinds of goals: targets and habits:
- Targets let you see your accumulated progress toward a total over time.
- Habits let you set a goal about writing regularly.
They work similarly, but let you track different aspects of your writing.
Manage your goals
To see your goals, click the Goals link on the sidebar, and you'll be taken to the Goals page.
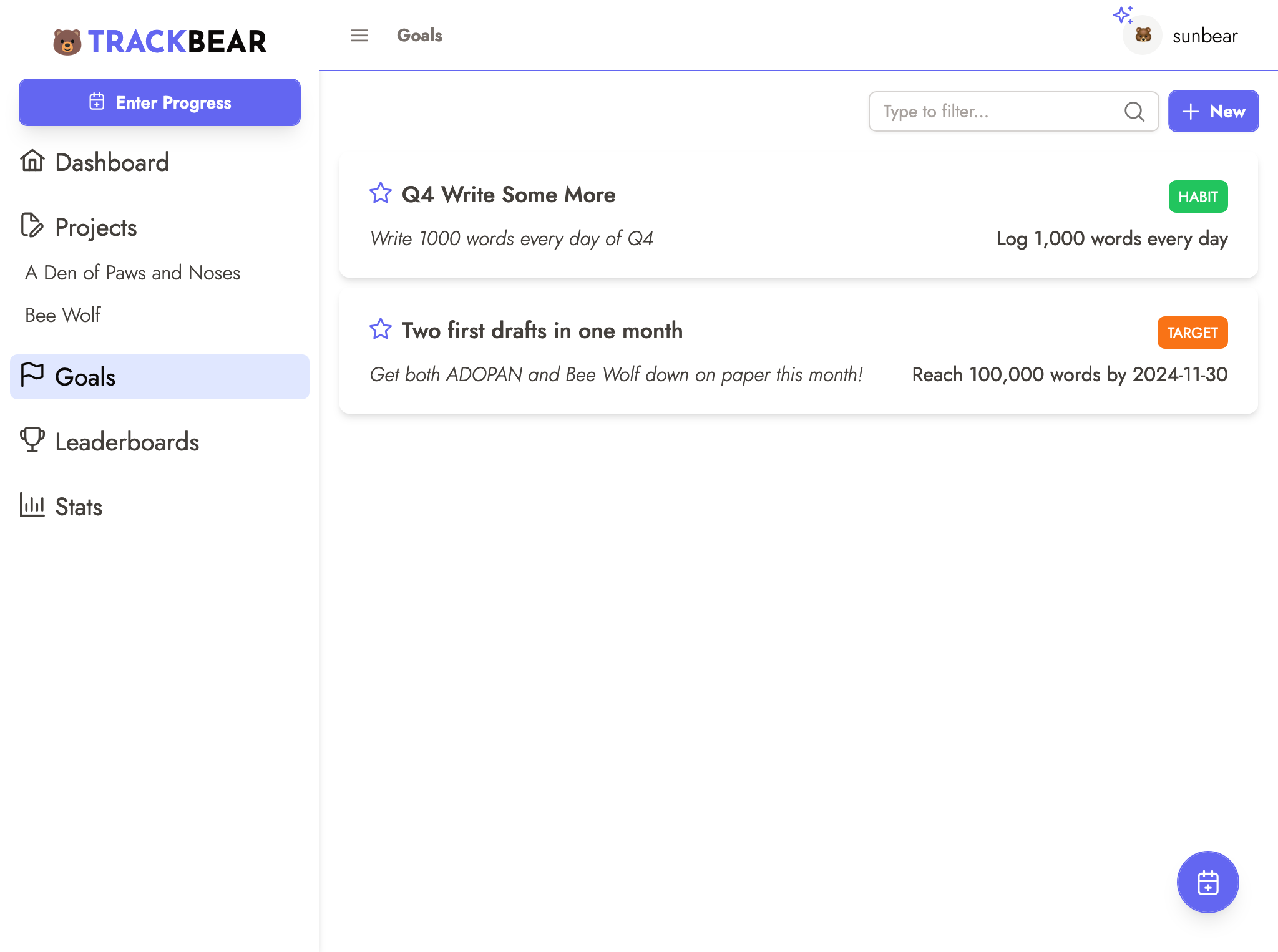
From here, you can click New to create a new goal, star or unstar goals, or click on one of your goals to see your progress.
Star a goal
On the Goals page, click the star icon on a goal to star or un-star it. We recommend that you start any goals you're actively pursuing.
Starred goals will be shown at the top of the list on the Goals page, and will show up as links on the sidebar for quick access.
Additionally, starred goals will be shown on your Dashboard so you can see how you're doing at a glance:
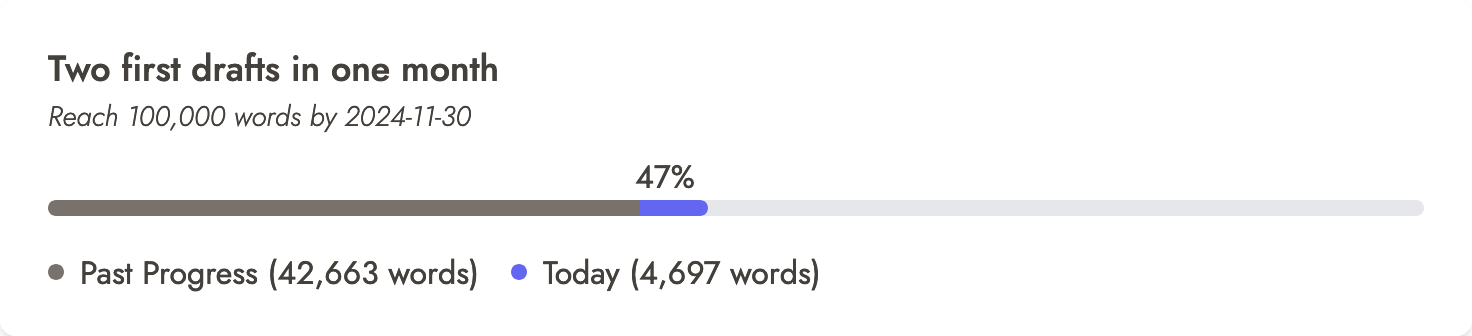
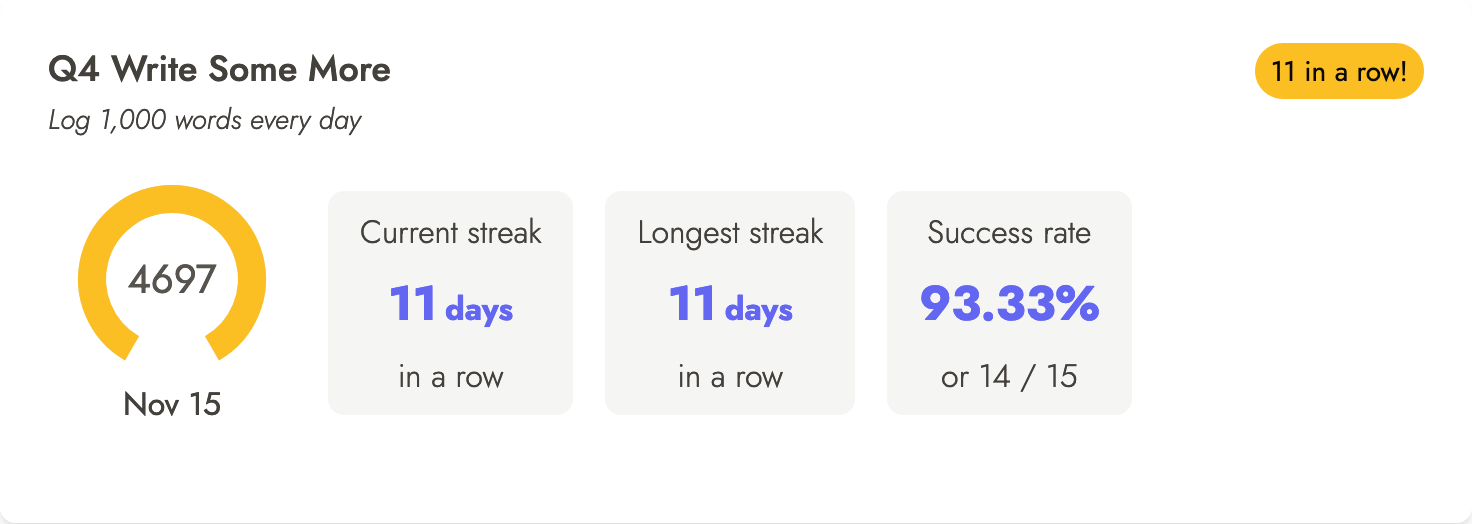
See progress on a goal
You can see how you're doing on your goal by clicking on that goal from the Goals page. Doing so will bring you to the goal details page.
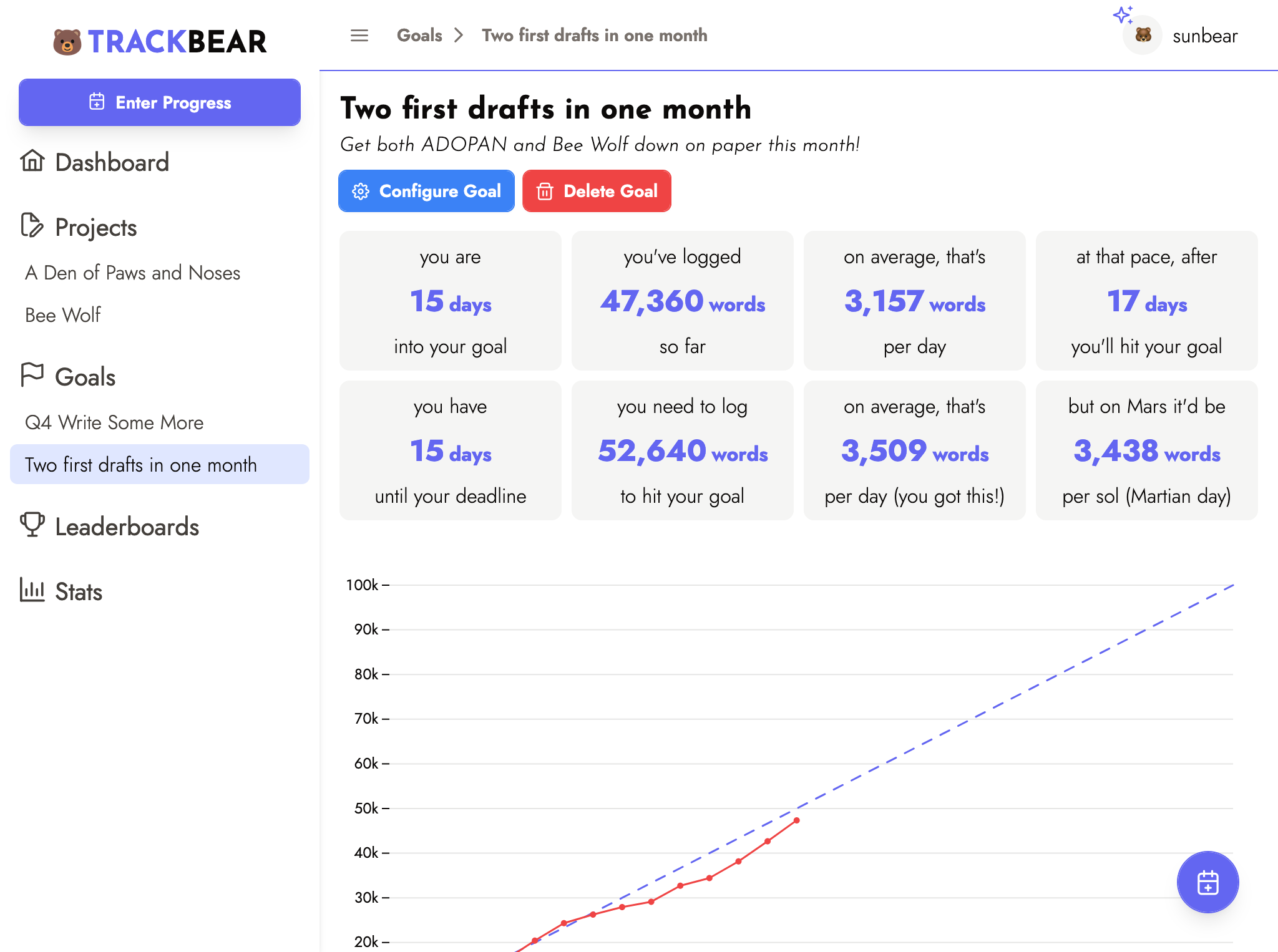
Target details
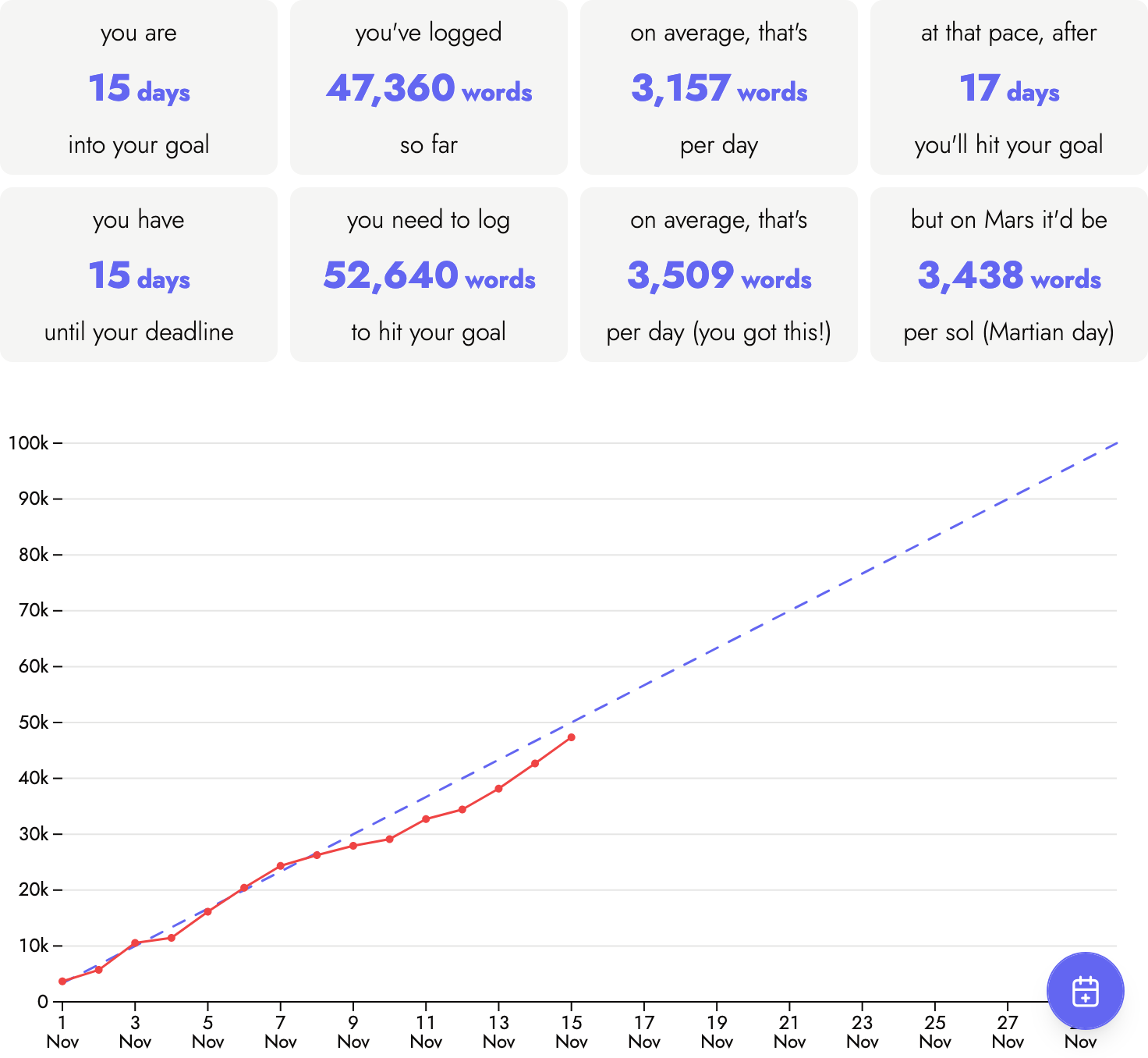
The details page for a target goal shows you some stats about how far into your goal you are, your pace so far, and the pace you need to hit your goal.
Seeing something weird?
Depending on how you've configured your target, some of the stats may not make a lot of sense. Usually this is because your goal doesn't have an end date, you've past your end date, or there's no progress to track yet. Don't worry too much about it; things will smooth out as you add progress, and the stats should be smarter in a future version of TrackBear!
The details page for a target goal also includes a chart, tracking your progress toward your target. If you have an end date, this chart will also show a par line, which tells you where you should be on average to hit your goal.
Habit details
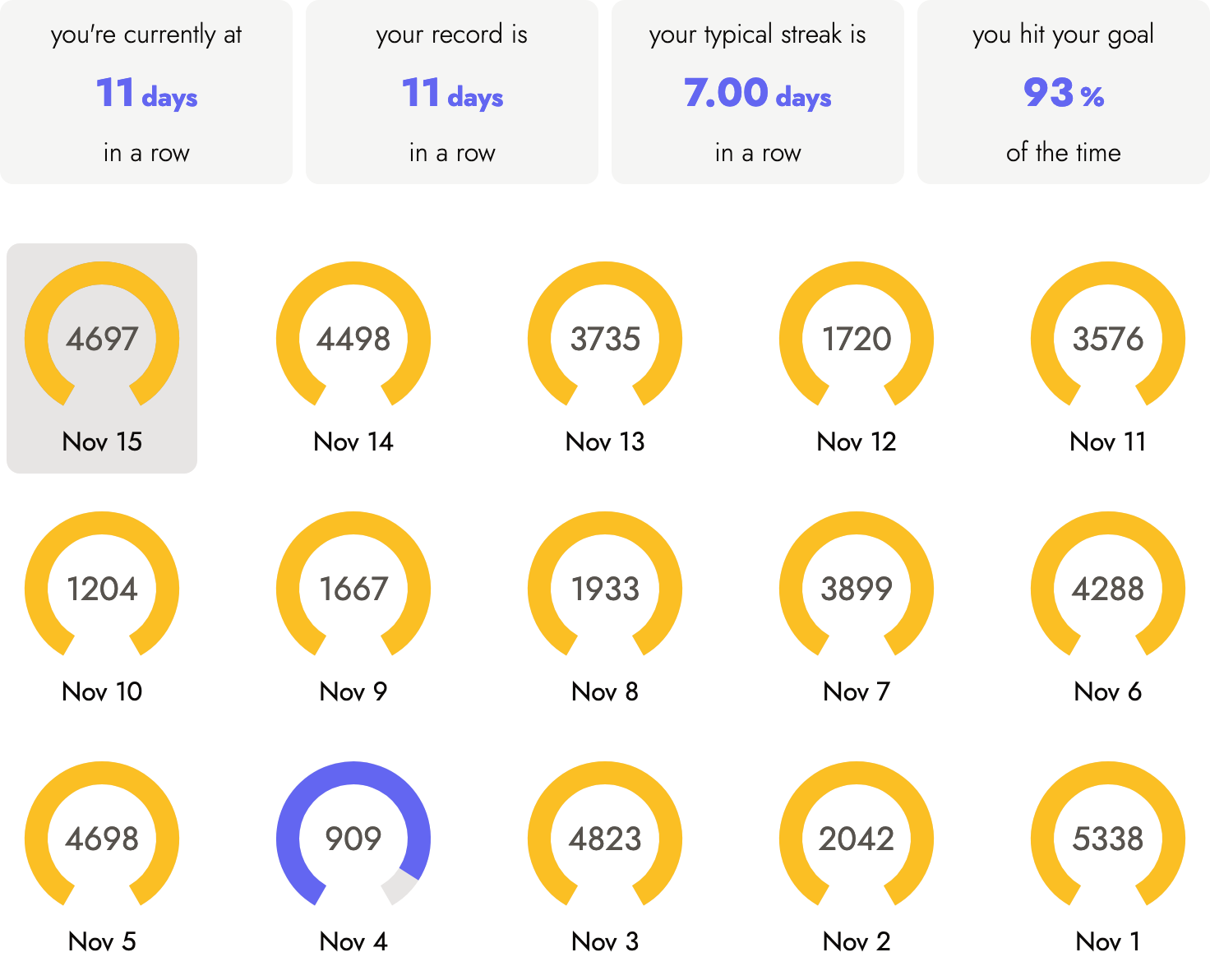
The details page for a habit goal shows you your progress toward that habit for every time period you're tracking. Each gauge will turn gold once you've hit your goal for that time period.
The details page also tracks your current streak, your longest streak, and your typical streak length, and it will tell you what percent of the time you have hit your goal.
Create a goal
To create a target goal, click the New button in the top right of the Goals page. You will then see the Create a Goal form:
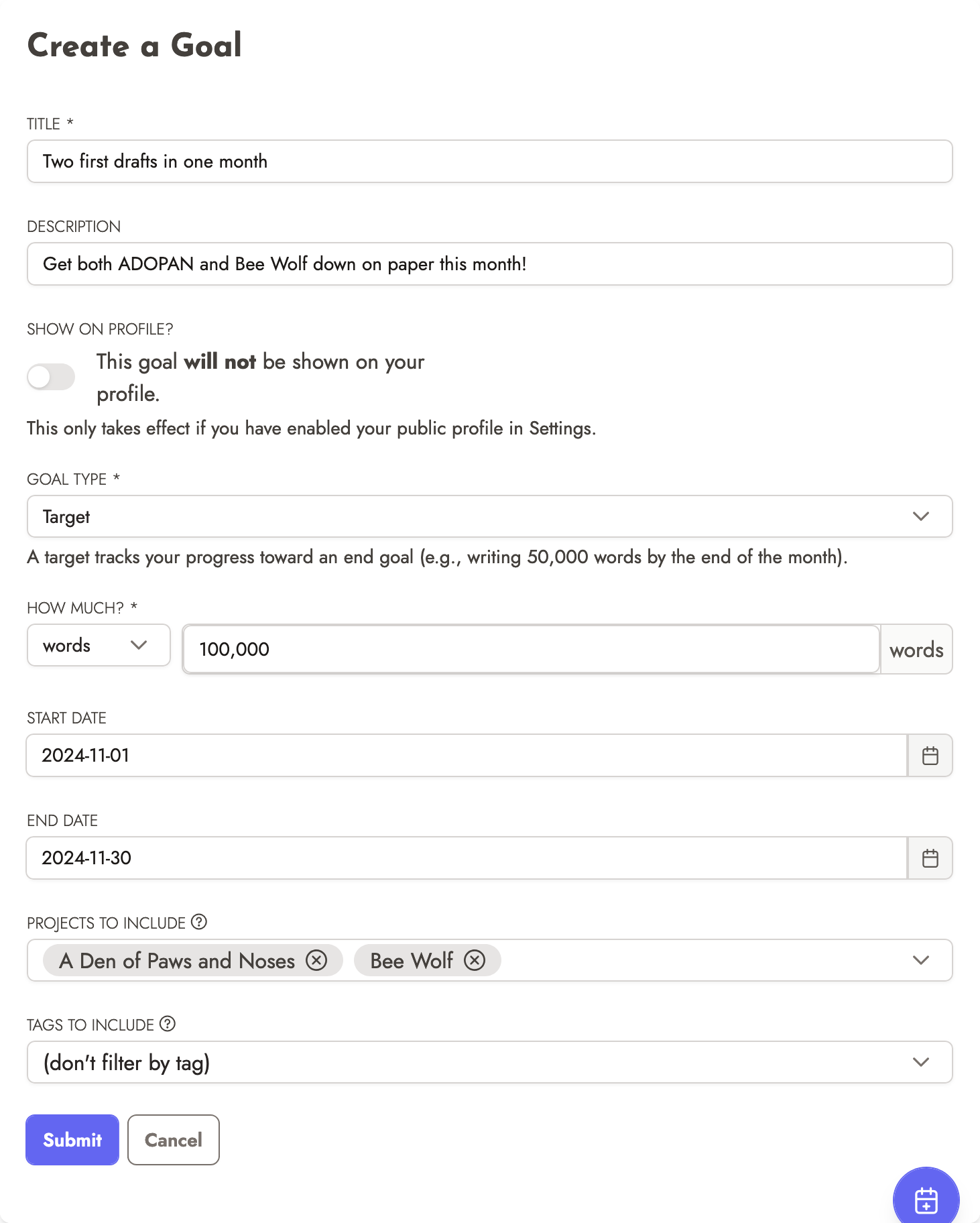
Here's what each field does:
Title: The title for your goal.
Description: The description for your goal.
Show on profile? Toggle this switch to show this goal on your public profile. (This has no effect if your profile is not enabled.)
Goal type: Choose if you want a target or a habit. Your choice will determine the next couple fields.
If you choose a target, this is what you'll see:
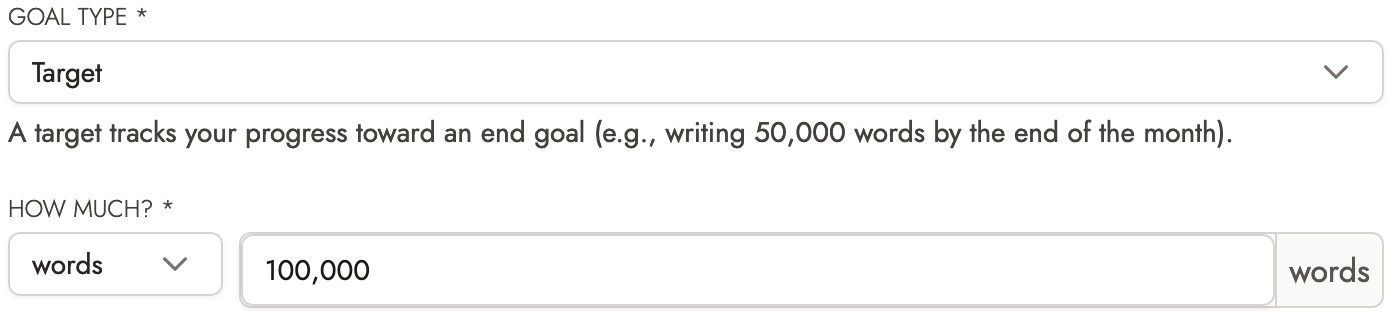
- How much? Set your target total here. Use the dropdown to select what kind of progress you're counting, then enter the goal amount in the text field next to it.
If you choose a habit, this is what you'll see:
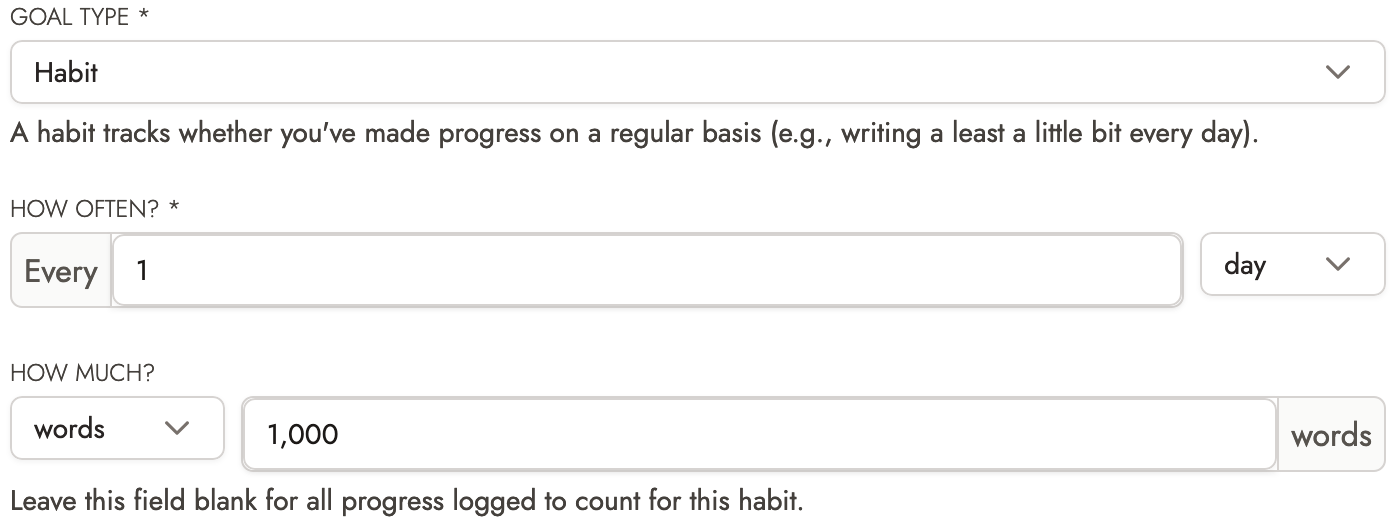
How often? Choose the duration for each period of your habit. For example, if you wanted to write every other day, pick "2 days". You can set durations in days, weeks, months, and years.
How much? Optionally set a threshold for you to meet your goal each habit period. If you want to write 4000 words a week, set "1 week" under How often? and set "4000 words" here. If you do not want to set a specific threshold, leave this blank.
Zero-progress days
If you log progress on a day but the total progress for that day is zero, that still counts toward your streak if your habit has no threshold. For more information, see the Zero isn't nothing box on the Tracking Progress help page.
The final four fields are the same for both kinds of goals.
Start date: Set this to only count progress entries from on or after this date. This field is optional.
End date: Set this to only count progress entries from on or before this date. Additionally, setting an end date on a target goal allows the graph to display a par line. This field is optional.
Projects to include: If you set specific projects here, only progress entries from those projects will be counted toward this goal. Otherwise, progress from all projects will be counted.
Tags to include: If you set specific tags here, only progress entries that are tagged with at least one of those tags will be counted toward this goal. Otherwise, progress entries won't be filtered by tag.
Once you've filled in information about your new goal, click Submit and you'll see your new goal in the goals list.
Edit a goal
To edit a goal's title, description, or other properties, go to that goal's page and click the Configure Goal button. You will then see the Edit Goal form.
The fields in this form act the same as the fields in the Create a Goal form. When you're done, click Edit to save your changes.
Delete a goal
To delete a goal, go to that goal's page and click the Delete Goal button. You'll be asked to type the goal's name as confirmation. Do so, and click Delete. The goal will be deleted.